Microsoft Office をライセンス認証する方法について
Microsoft Office ライセンス認証では、MicrosoftアカウントにOffice を関連付けます。Officeを購入後 Excel、Word を使用するには、Microsoftアカウントをサインインして ライセンス認証 を行います。
Microsoft Officeの新規インストールやWord、Excelを開いて、ライセンス認証のウィザードが表示された場合、参考にしてください。
Office をライセンス認証する方法
この段落では、Microsoftアカウントでライセンス認証をする方法を紹介します。
Excel を選択する
「スタート」画面から「Excel」を選択します。
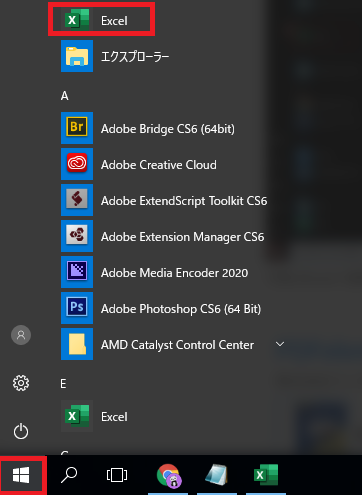
「サインイン」をクリックする
ライセンス認証のウィザードが表示されると、「サインイン」をクリックします。
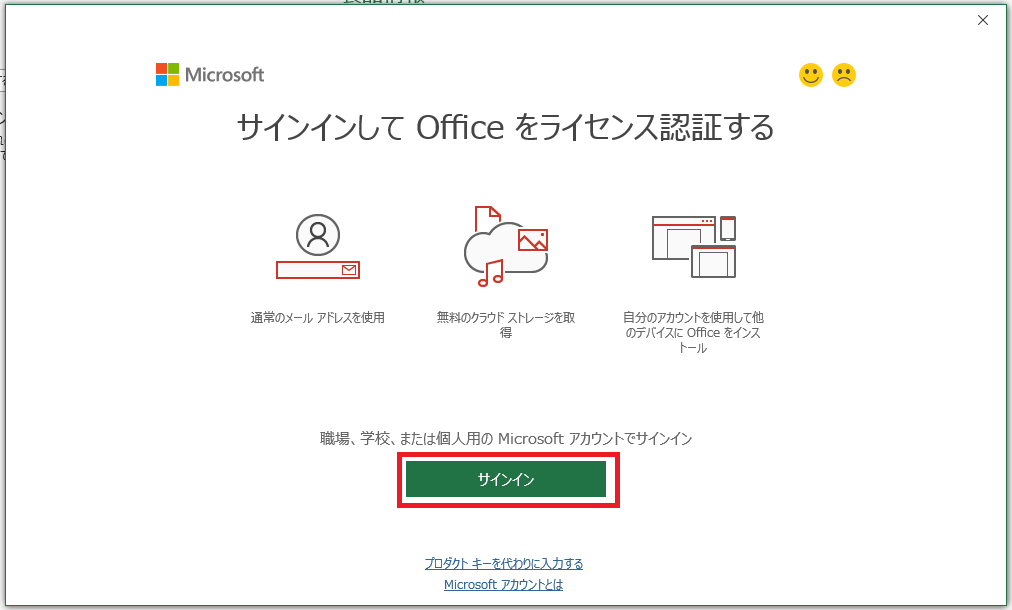
メールアドレスを入力する
Office ライセンス認証画面でMicrosoftアカウント(メールアドレス)を入力し、「次へ」をクリックします。
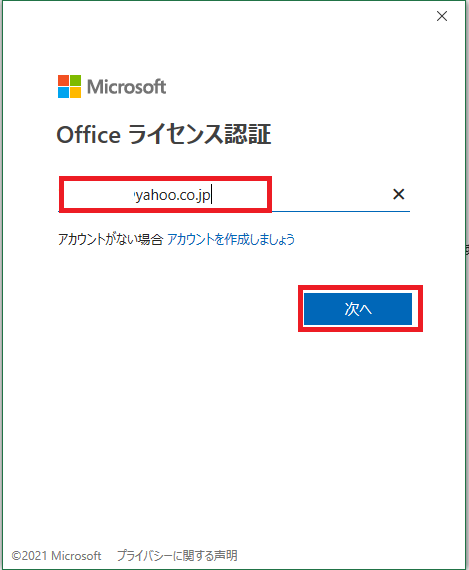
パスワードを入力する
パスワードを入力し、「サインイン」をクリックします。
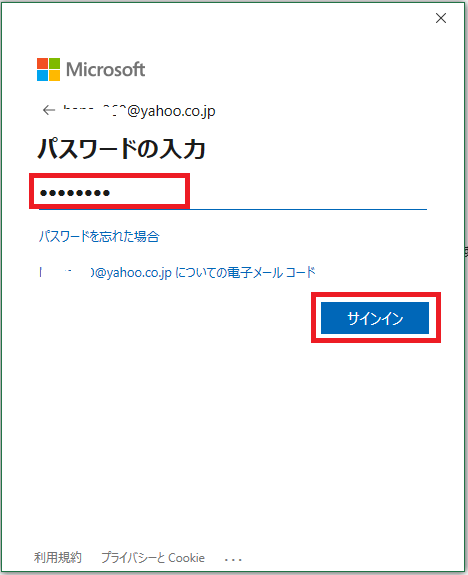
Office のライセンス認証が開始
Office のライセンス認証が始まりました。
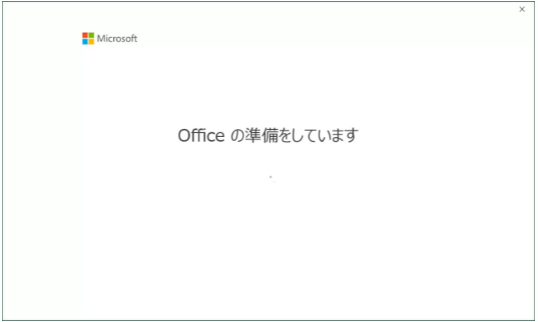
ライセンスの確認
Excelを開いて「アカウント」をクリックし、製品情報からライセンス認証されたOffice製品を確認できます。
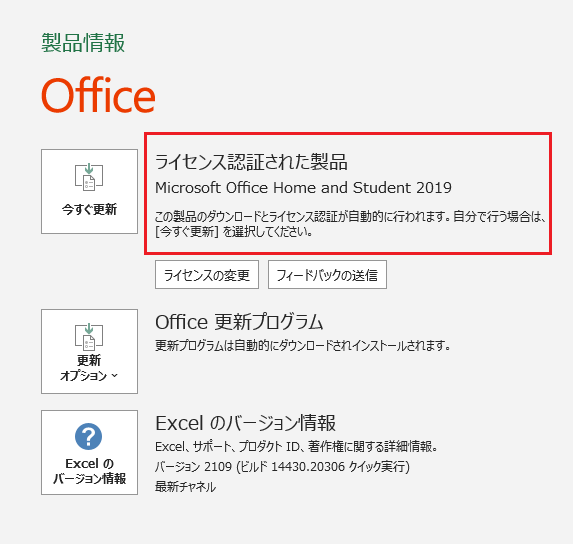
まとめ
本記事では、 Microsoft Officeのライセンス認証する方法を紹介しました。
Microsoft Officeをライセンス認証する必要がある場合、参考にしてください。

ディスカッション
コメント一覧
まだ、コメントがありません